Arma tu propia computadora, reciclando
El mercado de la computación doméstica está lleno de soluciones pre-ensambladas, listas para conectarse a la toma de corriente y utilizar de inmediato, pero no siempre resultan en la mejor opción. Cuando uno entra a un supermercado o a una tienda de artículos de oficina, generalmente, encontramos un pasillo con una fila de computadoras con diseños exteriores muy vistosos que prometen ser "la mejor opción", y cuando no conocemos de cómo diablos está compuesta una computadora, y qué significan exactamente todas las especificaciones que nos muestran los panfletos de oferta pegados a un lado de cada computadora, normalmente tendemos a hacer una comparación basándonos en datos que pueden resultar muy engañosos, como si una de estas PC's dice "incluye el mejor procesador para videojuegos" y sí, quizá así sea, pero lo que no te dicen es que ese mismo equipo, a pesar de traer un procesador de alta gama (pensemos en un Intel Core i9, o un AMD Ryzen 9), quiza traiga una memoria RAM y un disco duro tan pequeño y tan lento que hagan imposible su uso para videojuegos, o bien una PC que prometa "con un almacenamiento de 2 terabytes" pero lo que no te dicen es que trae un procesador tan débil que abrir el explorador de internet será probablemente lo único que puedas hacer en sa computadora.

Si nos vamos a un nivel aún más quisquilloso, quizá una tienda te esté vendiendo una PC con un procesador de última generación a un precio muy alto, digamos, que te ofertan un equipo con procesador Intel Core i7 generación 12, y a un lado de ese equipo hay otro que se vende por una fracción pero que tiene un procesador Core i7 generación 9. Cuando no entendemos un poco del funcionamiento y diferencia entre generaciones de procesadores, probablemente nuestro razonamiento será algo como:
─ Si me venden un generación 12 al doble que un generación 9, seguramente vale la pena. Además el número 12 le lleva tres números al 9...
Y bueno, esta, de hecho, es una decisión que podrías lamentar, pues dependiendo para qué vayamos a usar el equipo, puede ser irrelevante comprar un procesador generación 9 por la mitad del que venden el equipo con procesador generación 12, pues el cambio sería casi imperceptible. Es más, podría decirte que entre un generación 12 y un generación 5 hay poca diferencia realmente, y probablemente el generacion 5 te cueste siete veces menos que el 12.
¿Es necesario entender absolutamente todos los detalles técnicos y más profundos de los componentes de una computadora, para poder elegir un buen equipo? No, para nada, con saber lo básico es suficiente, y no es muy difícil.
¿Es difícil comprar los componentes sueltos de una computadora de escritorio y ensamblar tu propio equipo? Un poco, sí. Pero no es nada que no puedas anotar en una libreta y que te pueda servir como referencia por muchos años a la hora de comprar un equipo, o ayudar a otras personas a comprar sus equipos.
¿Es buena idea comprar componentes viejos, digamos, con 10 años de antiguedad, y con ellos armar una PC potente? Claro que vale la pena, muchos componentes pueden tener una vida muy extensa, y el hecho es que la tecnología actualmente aparenta avanzar a pasos tan acelerados que superficialmente podría parecer que un equipo de hace 10 años es chatarra, pero esto es un pensamiento equivocado, lo que pasa es que las compañías han optado por lanzar al mercado con lapsos muy cortos de tiempo, meras revisiones de sus productos anteriores, es decir, no hay cambios realmente significativos entre un componente de hace un año y uno actual, incluso entre uno de hace 10 años y uno actual, pero al recortar los tiempos de lanzamiento, la gente tiende a comprar lo más reciente y abandonar lo que aparentemente es "viejo".

¿A dónde va toda esa tecnología "vieja" (que como les digo, no es ni tan vieja, y para nada es "peor")? Este es un gran problema. La cantidad de recursos naturales necesarios para producir un solo componente de una PC es absurda: agua, minerales, electricidad, combustibles, mano de obra humana (mal pagada, o a veces incluso producto de esclavitud y explotación). Estos componentes "viejos" terminan o bien desechados en la basura (y suelen ser muy toxicos por los tipos de materiales que se usan en su fabricación), o bien en países del tercer mundo (como toda la Latinoamérica. Sí, México, Argentina, Chile, también son tercer mundo, aunque les sangren los oídos a los aspiracionistas).
En este sentido, es una suerte que esos componentes que el primer mundo desecha cada 6 meses por ser productos "ya anticuados", escurran hasta nosotros, porque esto nos da la oportunidad de encontrar componentes a precios bastante bajos, en comparación a lo que costaron hace poco cuando eran considerados novedad, y no solo esto, sino evitar que esos materiales que le resultan tan costosos a la tierra producir y a los humanos manufacturar, terminen en la basura, listos para contaminar el planeta. Reciclar tecnología pasada de moda pero aún en perfecto estado para funcionar, nos da la oportunidad de gastar menos, darle nueva vida a estos componentes y utilizarlos de manera provechosa.
¿Por dónde empezar?

Comencemos con la descripción rápida de algunos componentes:
- Gabinete: así se le conoce a la carcasa, la caja exterior que contendrá todos los elementos necesarios para que funione el ordenador.
- Tarjeta Madre o Placa Madre: motherboard, como se conoce en inglés, es la parte nuclear de la computadora, es literalmente una placa (board) fabricada para aceptar un procesador y diversos componentes internos, así como entradas (inputs) para periféricos externos, ya saben, las entradas USB, micrófono, mouse, teclado, pantallas, etc.
- Chipset: este concepto es un poco complicado. Se le llama chipset al conjunto de chips que vienen soldados a la placa madre y que tienen ciertas configuraciones que van a limitar el tipo de componentes y periféricos que la placa madre sea capaz de reconocer. Es importante tener esto en cuenta, para no terminar comprando componentes que el Chipset de la Tarjeta Madre nisiquiera pueda reconocer.
- Procesador: es el cerebro de la computadora. Es el encargado de conectar las funciones de todos los demás componentes, como la memoria RAM, la tarjeta gráfica, los periféricos, y todo lo demás que traer la tarjeta madre soldada a su superficie o bien sus múltiples entradas. Para ordenadores personales realmente solo encontramos dos tipos de procesadores, los AMD y los Intel, y tenemos que ver que nuestra tarjeta madre sea compatible con uno o con el otro.
Primer pregunta valiosa ¿para qué usaré la computadora?
Hay que tener cierta noción básica del uso que le daremos al procesador a la hora de elegir un equipo. Veamos este estudio de casos por tipos de usuario:
- una persona que utilice la computadora exclusivamente para procesar tablas de datos o texto (digamos, Word o Excel o Powerpoint) y para navegar por internet difícilmente necesitará más allá de un procesador equivalente a un Intel Core i3. El costo de diferencia entre un equipo Core i3 y uno Core i5 es de varios miles de pesos, ya ni mencionar con un Core i7 o Core i9 que sería un poder de procesamiento totalmente innecesario y comprar algo así sería un gasto tremendamente ridículo.
- una persona que utilice la computadora para tareas de oficina (Word, Excel, PowerPoint), que instale uno que otro juego, que navegue internet por trabajo y por diversión, y almacene películas y música para entretenimiento, tendrá suficiente con un procesador equivalente a un Core i5.
- una persona que principalmente haga edición de imágenes a nivel profesional (pensemos en Photoshop, Illustrator), o bien edición de video y audio a un nivel no profesional sino quizá de pasatiempos o trabajos pequeños, que compile lenguajes de programación (C++, Python, Javascript) que instale juegos y haga uso de multimedios bastante pesado, le irá bien con un equivalente al Core i7.
- quien haga edición de audio/video profesional, o edición de imágenes nivel profesional, programación, o bien use la computadora como centro multimedia y para videojuegos de última generación, un Core i9 le funcionará muy bien.
Es por esto que, a la hora de pensar en comprar una computadora ya pre-ensamblada, o armar parte por parte una computadora, es importante saber para qué la vamos a utilizar, no solo para no gastar de más, sino también para no desperdiciar poder de procesamiento que realmente jamás vamos a aprovechar.
Placa Madre y Procesador con o sin Gráficos Integrados
La Placa Madre, Tarjeta Madre o Motherboard, que son lo mismo, es aquello en lo que vamos a conectar todos los demás componentes de la PC, por lo cual es de suma importancia conocerla un poco, antes de comprar una. Como ya vimos antes, tenemos que revisar bien las especificaciones por prioridades para nuestra elección. Si nuestra prioridad es que la Placa Madre sea compatible con algún procesador en específico (pues las hay exclusivas para procesadores AMD, así como exclusivas para Intel) de alguna potencia en específico y de alguna generación en específico, tenemos que poner esto como primer punto en nuestra lista de investigación. No es difícil encontrar tablas comparativas que muestran cierta marca de Placa Madre y la compatibilidad que tienen con cierto tipo de procesador y cierto tipo de memoria RAM.
En segundo lugar, quizá querramos saber si la Placa Madre tiene los puertos necesarios para ciertos componentes internos (para agregar un módulo interno de WiFi o Bluetooth, una unidad de almacenamiento interna, entre otros), o bien ciertos períféricos externos (cantidad de puertos USB, salidas para pantallas, conexión para algún tipo específico de proyector, etc.). Esto puede sonar complicado así en palabras, pero, pondré unos ejemplos visuales que darán más sentido y simpleza a esto anterior:

Esta es una placa de una computadora HP, a primera vista podemos ver ─de izquierda a derecha en la parte inferior─ que esta placa tiene un puerto para mouse (verde) y un puerto para teclado (morado) le siguen dos puertos DisplayPort, lo cual nos anuncia que esta Placa Madre será compatible con un procesador que tenga Gráficos Integrados, por lo que muy probablemente podremos evitar comprar una Tarjeta de Video; Luego vemos que tiene un puerto para pantalla VGA y un puerto Serial con el que antes se conectaban impresoras o escáneres (ya no). Luego tenemos un puerto Ethernet para red cableada y abajo dos puertos USB 3.0 (se reconocen por el color azul). Seguimos con dos puertos USB 2.0 por arriba y dos puertos USB 3.0 por abajo. Finalmente tenemos una entrada y salida de audio. Veamos otro ejemplo:

En este caso, a primera vista encontramos un puerto HDMI, dos puertos DisplayPort, lo que de nuevo nos anuncia que esta placa funcionará con un procesador que tenga Gráficos Integrados; seguimos con un puerto Serial, dos puertos para mouse y teclado, cuatro entradas USB 3.0, un puerto Ethernet y dos puertos USB 2.0. De todo esto podemos darnos cuenta con solo ver la parte de las entradas para periféricos externos. Veamos el último ejemplo:

¿Lo ven? con solo ver las entradas de periféricos podemos saber si algunas de nuestras prioridades se cumplen: si tiene varias entradas USB, si estas son en su mayoría 2.0 o 3.0, si incluye algun puerto de salida de video, lo cual nos delata que funcionará con un procesador que tenga Gráficos Integrados, y esto solo al ver estas salidas para periféricos, más adelante veremos lo que podemos descubrir con ver los demás componentes internos de la placa.
Nos hemos dado cuenta que estas tres opciones son Placas Madre capaces de funcionar sin una tarjeta de video forzosa puesto que vemos que incluyen ya entradas DisplayPort o bien HDMI, pero esto dependerá de si nosotros conseguimos un Procesador que tenga Gráficos Integrados, pero ¿cómo sabemos qué Procesadores tienen esta característica? Bueno, esto lo sabremos investigando el modelo específico de procesador que busquemos. Por ejemplo, el procesador Intel Core i5 2450P y el Core i5 2550K son modelos sin Gráficos Integrados, por lo que forzosamente, en caso de comprar uno de estos, necesitaríamos agregar una tarjeta de video si queremos ver algo en nuestra pantalla. Por otro lado, el modelo Core i5 2400 y el Core i5 2500K no necesitarán de una tarjeta de video ya que llevan Gráficos Integrados.
Por esto será de suma importancia conocer el nombre exacto del modelo de Procesador que pretendemos conseguir, primero, para saber si será compatible con nuestra Placa Madre, segundo si necesitaremos una tarjeta de video, y tercero, para saber con qué tipo de memoria RAM será compatible.
RAM, Almacenamiento y Video
Ya tenemos una idea del poder del procesador, la compatibilidad del procesador con algunos componentes, y ahora vamos a ver la compatibilidad de la tarjeta madre con lo que sigue:
- Memoria RAM: esta es la memoria temporal, que no permite ejecutar programas de manera inmediata, y según nuestras necesidades y las limitantes de la capacidad de RAM será el tipo de tareas que podremos realizar. Siempre tenemos que procurar que el uso que le daremos a la computadora esté en armonía con la cantidad de RAM. No es lo mismo una computadora con programas ligeros (como los clásicos de Office, y un explorador de internet) a una con programas de alto consumo de procesamiento (pensemos en Photoshop, o edición de video o animación 3D): los programas ligeros consumen poca RAM, y si solo vamos a usar estos, no necesitaremos mucha, por el contrario, si todos los programas que utilizamos con mucha frecuencia son programas pesados, vamos a requerir una buena cantidad de RAM. La RAM se añade directamente a la tarjeta madre en forma de tarjetas de RAM.
- Almacenamiento: existen los discos duros conectados por SATA conocidos como HDD (hard disc drive), existen también las opciones más modernas llamadas unidades de estado sólido o SSD (solid state drive) y estas pueden conectarse tanto por SATA, como por PCI-e.
- Tarjeta de video: la tarjeta de video normalmente la relacionamos con videojuegos, pero no siempre es así. Anteriormente no todos los procesadores, Intel o AMD, venían con "Gráficos integrados", es decir, necesitamos una tarjeta de video, sí o sí, para que la computadora arranque y nos muestre algo en la pantalla. En equipos antiguos tenemos que tener cuidado con esto, y comprar una placa madre que acepte un procesador con gráficos integrados, o bien tendremos que instalarle una tarjeta gráfica según nuestras necesidades: si tan solo queremos poder conectarle una pantalla podemos irnos por una tarjeta gráfica muy económica con capacidad de 1GB o menos, solo para conectarle un monitor, ahora, que si planeamos usar la computadora para videojuegos, o bien para edición de video y gráficos 3D a nivel profesional, tendremos que gastar un buen dinero para una tarjeta gráfica con una capacidad de procesamiento de mínimo 4GB, con sistema de enfriamiento y otras características que aún no conozco bien porque no he usado computadoras para videojuegos o edición 3D profesional, pero la tarjeta gráfica en estos casos es crucial.
- Fuente de poder: es el nombre que lleva el componente que le entregará la energía necesaria al equipo para funcionar, y va dentro del gabinete, de donde saldrá el cable que se conecta a la toma eléctrica de tu hogar y oficina.
La memoria RAM es muy importante para sacarle el jugo al procesador. Es justo aquí donde muchas marcas comerciales pre-ensambladas engañan a los compradores y les obligan a gastar más aunque la oferta inicial parezca muy prometedora. Si te venden una PC con un procesador Intel Core i5 o Core i7, pero con una memoria RAM de 2 o 4GB, no te servirá de mucho, y de hecho solamente te obligará a comprar posteriormente un aumento de memoria RAM, y eso solo si tienes suerte de que tu placa madre acepte una expansión de RAM, sino terminarás con un equipo con un gran cerebro y manos de Tiranosaurio Rex, incapaz de hacer mucho con su gran procesador. Es por esto que debe haber un balance entre procesador y memoria RAM. Un equivalente a Core i3 puede vivir bien con una memoria RAM de 4GB, un Core i5 puede convivir con una RAM de 8G, y un Core i7 a un i9 pueden convivir con 16GB o 32GB
de RAM respectivamente.
El almacenamiento es importante en la medida de lo que vayamos a hacer con el equipo y la velocidad que necesitemos para tales tareas. De nuevo, aquí muchos fabricantes engañan a los compradores. Si te venden una computadora Core i5, con 8GB de RAM, pero con un almacenamiento de 250GB, básicamente podrás instalarle el sistema operativo y un par de programas, por lo que te estarían obligando a comprar almacenamiento extra al poco tiempo. Normalmente las compañías hacen las mezclas más ridículas en sus equipos comerciales para obligar al comprador a "mejorarlo" al poco tiempo. Te anuncian 1 Terabyte de almacenamiento, con una RAM de 4 GB y un procesador Intel Celeron (el Intel Celeron, por así decirlo, está por debajo del Intel Core i3, es extremadamente débil) por lo que una computadora así te servirá a duras penas para abrir Word y ver videos en Youtube en la peor calidad, por lo que es ridículo el disco de 1TB, porque ¿de que lo vas a llenar, de puros archivos de Word? es ridículo, pero hey! la compañía ya te vendió una computadora. Otra combinación triste sería una PC con una RAM de 4 GB, procesador Core i5, pero una memoria de 250GB, para empezar el Core i5 y la RAM de 4GB estarán peleados todo el tiempo, y los 250GB se van a llenar casi con solo el sistema operativo. Otra combinación que parece no ser tan mala, pero que realmente resulta ocultamente ridícula, sería un maquinón Core i9, con una RAM de 16GB, pero un disco duro (HDD) de 1 Terabyte conectado por SATA ¿por qué esta combinación es mala? porque si bien el procesador Core i9 y la RAM de 16GB se comunicaran perfectamente, el HDD de 1 Terabyte al ser un disco duro conectado por SATA, en primera el SATA da un límite de transferencia de máximo 6GB por segundo (sin mencionar que un HDD de los más veloces solo alcanzan 1GB por segundo), que es muy lento para el estandar de procesamiento de un Core i9 con 16GB de RAM, generará un cuello de botella que simplemente volverá inútil tanto poder de procesamiento, es decir, para un equipo con Core i9 y 16 o 32 GB de RAM, es necesario como mínimo una unidad de estado sólido (SSD) conectada por SATA 3.0 pues cualquier SSD hoy día alcanza a aprovechar completamente los 6GB/s del SATA 3.0, pero hay mejores opciones de conexión, pues un SSD conectado por PCI-e 3.0 alcanzará no 6GB/s, sino entre 8GB/s hasta 64 GB/s dependiendo si es PCIe versión 3, 4, 5, o 6).
Entonces, recordémoslo bien, tiene que existir balance entre RAM, procesador y velocidad de transferencia del almacenamiento sea este un HDD o un SSD, si queremos sacarle el mayor provecho a nuestra inversión.
Dicho lo anterior, revisemos los siguientes estudios de caso de posibles usuarios:
- si la persona piensa utilizar programas de oficina, como ya vimos, le será suficiente un equivalente a Core i3 de procesador, una RAM de 4GB y un disco duro (HDD) de entre 250 y 500GB conectado por SATA2 o SATA3.
- si la utiliza para tareas de oficina así como para entretenimiento ligero, ya vimos que un Core i5, con RAM de 4GB a 8GB y un disco duro (HDD) de unos 500GB conectado por SATA3 le será suficiente.
- si se usa para edición de video, audio o imágenes desde nivel pasatiempo hasta semi-profesional, y un uso como centro de entretenimiento, con un Core i7 o Core i5, memoria RAM de 8GB y una unidad de estado sólido (SSD) de entre 500GB o 1TB conectada por SATA3 será suficiente.
- si se usa el equipo para edición multimedia nivel profesional, videojuegos de última generación, programación, será necesario hacer uso de un Core i7 a Core i9, una RAM de entre 16GB a 32GB, y una unidad de estado sólido (SSD) de 1TB o más, pero de preferencia no conectada a un puerto SATA3, sino por medio de un puerto PCIe 3.0 como mínimo, además de, como ya vimos, una tarjeta gráfica de mínimo 4GB.
Estudio de Caso. Parte 1: ensamblaje de Placa Madre, RAM y almacenamiento
Para aterrizar un poco todo lo anterior, vamos a poner un ejemplo de ensamblaje de una computadora de escritorio. Para este ejemplo de caso diremos que la persona necesitará una computadora para editar video a nivel semi-profesional y como centro multimedia para ver películas y hará uso de software de oficina para llevar control de su negocio: escribir contratos, llevar contabilidad y hacer presentaciones.
Para esto, la persona puede elegir dos caminos:
- A) buscar una computadora antigua, del 2010 para arriba (por cuestiones de compatibilidad con procesadores y RAM), que ya venga ensamblada, por ejemplo una Hewlett-Packard (HP), una Dell, o una Lenovo. En este caso, para que sea compatible con un procesador Intel Core i7 de cuarta generación, buscará una PC del 2015.
- B) Buscar parte por parte ─ya sea en línea o en centros de cómputo donde vendan partes usadas─, una placa madre, un procesador Intel Core i7 de cuarta o tercera generación que sean compatibles con la placa madre, y un par de memorias RAM de DDR3 o DDR4 que sean compatibles tanto con la placa madre como con el procesador.
Ojo: el hecho de que sea mínimo del 2010 es solo para este ejemplo, que buscamos cierta compatibilidad un poco más moderna, pero para equipos que vayan a ser utilizados con propósitos más sencillos, como usar programas de Oficina y navegación web, podemos buscar equipos más austeros y antiguos, que saldrán mucho más económicos y su funcionamiento será perfecto para trabajo sencillo de oficina.
Ahora sigamos con nuestro ejemplo. Ver la compatibilidad entre la Placa Madre, el Procesador y la memoria RAM es lo primero que tendríamos que analizar. Luego de esto tenemos que asegurarnos si vamos a requerir un Procesador con o sin gráficos integrados, para saber si tenemos que conseguir una tarjeta de video o no.
Para asegurarnos de todas estas especificaciones ¿cómo lo haremos para el caso A o el caso B de nuestros ejemplos?
- A) no siempre el vendedor nos permitirá observar el interior del gabinete para asegurarnos de todo lo que hemos venido revisando que podemos ver directo de la Placa Madre, por lo que lo mejor será pedirle al vendedor que nos diga el modelo exacto de la computadora que nos ofrece, de esta manera podemos buscar en internet tanto fotos, como videos, como directamente los manuales con diagramas y especificaciones exactas de dicho modelo, esto nos asegura conocer el interior sin tener que verlo directamente.
- B) Cuando compramos parte por parte, siempre podremos ver las fotos, o bien en vivo si estamos en una tienda física, todos los componentes internos de la Placa Madre, y en caso de ser necesario podemos preguntar el modelo exacto de placa madre para investigar sus pormenores.
En este ejemplo, nuestro comprador hipotético necesita una Placa Madre que sea capaz de aceptar un Procesador con Gráficos Integrados, pues no desea comprar una Tarjeta de Video, por lo que buscará un equipo usado, digamos algún equipo del 2015. Nuestro comprador buscará en algunos sitios de ventas por internet por equipos que pueden ser de cualquier marca conocica, HP, Dell, Lenovo, Huawei, Acer, Asus; y basándose en las fotos de los vendedores va a elegir tres o cuatro opciones tentativas que incluyan como prioridad una gran cantidad de puertos USB 3.0 y mínimo una salida HDMI o bien DisplayPort, que en este ejemplo es lo que más le importa a nuestro usuario ficticio.
Ya reduciendo su búsqueda de equipos que cumplan con las anteriores necesidades, y que el vendedor asegure el nombre exacto del modelo que vende, entonces nuestro comprador tomará los nombres de los 3 o 4 modelos y los buscará en internet, accediendo así a fotos de las Placas Madres y Manuales de Usuario con diagramas que confirmen el modelo y los pormenores del equipo. Es entonces que nuestro personaje encuentra que 3 de esos 4 equipos son totalmente compatibles con un Procesador Intel Core i7 con Gráficos Integrados de cuarta generación y con memoria RAM DDR4. Es así que puede avanzar al siguiente nivel de investigación con estos 3 equipos tentativos.
Nota: los Manuales de Usuario normalmente se pueden encontrar directamente en los sitios web de las compañías de las marcas. Solo hay que entrar, por ejemplo a dell.com o hp.com, y en sus buscadores ingresamos el modelo exacto del equipo que nos interesa, esto nos llevara directamente a la página de soporte de dicho equipo, y ahí encontraremos varias cosas interesantes, como manuales, diagramas, tablas de datos, descripciones detalladas, fotos.
SATA, PCI, PCI-express y USB
Conocer un poco sobre estas conexiones es el segundo paso más importante en nuestra búsqueda de equipo, pues su presencia en la Placa Madre delatará el tipo de componentes y periféricos que serán compatibles con nuestro Procesador, y obviamente con la Placa Madre que los trae soldados a sí misma.
Comencemos por las conexiones SATA. Este tipo de conexión es bastante antigua, y han evolucionado desde su primera implementación hace décadas. Actualmente nos encontramos con su version 3.0, es decir SATA3, que nos permitirá una transferencia de hasta 6GB por segundo. Tenemos también el SATA 2.0 o SATA2, que proporciona una transferencia de máximo 3 GB/s. Para elegir una Placa Madre primero, como ya vimos, tenemos que preguntarnos para qué la vamos a utilizar, y dependiendo de esto también podremos saber si una Placa Madre con sólo conexiones SATA2 nos funcionará, o quizá necesitemos una Placa Madre con SATA3.
Normalmente podremos conectar a un SATA2 algún disco duro (HDD) y un lector de CD-DVD, pues estos módulos no alcanzan velocidades muy altas de transferencia, por lo que un SATA2 nos puede funcionar muy bien para equipos que utilicemos en conjunto con un Procesador Core i3 (o equivalente) y memoria RAM de 4GB por ejemplo. Ahora, que si vamos a utilizar un Procesador Core i5 y RAM de 8GB, lo mejor será conseguir que la Placa Madre con un par de SATA3 para conectarle ya sea un HDD velóz (aunque, como ya vimos, ni el HDD más velóz es capaz de usar por completo la tasa de transferencia de 6GB/s del SATA) o bien un SSD que sea capaz de usar completamente la tasa de transferencia de 6GB/s.
Continuamos con el PCI que es una conexión es muy vieja y actualmente está casi por completo en desuso, siendo ya sustituído por una nueva interface conocida como PCI-express, o PCIe para corto. Las conexiones PCIe son muy interesantes, pues vienen en una gran variedad de "longitudes", por así decirlo. Estas longitudes dependen de la cantidad de vías de comunicación compartidas entre el componente y la conexión PCIe. Las PCIe las encontraremos dentro de las Placas Madre y pueden ser x1, x4, x8 y x16.
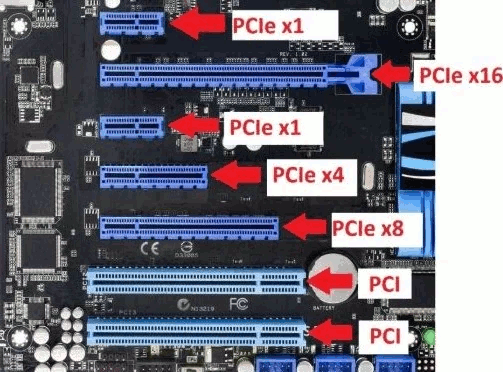
La conexión más velóz nos la proveerá el conector PCIe x16, pero incluso la conexión PCIe x1 resulta más velóz que el SATA3. Es por esto que existen ya algunos SSD que se conectan por medio de un PCIe x1, en lugar de por SATA3. Mientras que el SATA3 nos entrega una velocidad de transferencia de 6GB/s, el PCIe x1 nos permite una tasa de 8 GB/s.
- Para un puerto PCIe x1 podremos encontrar tarjetas de red cableada o WiFi, tarjetas de expansión que nos permitirán añadir puertos de USB extra, también encontramos tarjetas de audio.
- Para un PCIe x4 encontramos los mismos componentes que para x1 pero en sus versiones más veloces.
- Para un puerto PCIe x8 y x16 generalmente encontraremos tarjetas de video para acelerar gráficos de videojuegos o para programas de edición 3D.
Encontraremos también versiones dentro de los PCIe, y es importante saber qué versión tiene instaladas nuestra Tarjeta Madre. Existe PCIe versión 1, 2, 3, 4, 5 y 6. Cada versión superior permite una transferencia más y más velóz. Por lo general una conexión PCIe v3.0 será suficiente para alcanzar velocidades muy altas, por lo que un equipo de entre el 2012 al 2015 seguro que contará con un v3.0 e incluso ya un v4.0, conexiones que serán suficientes para agregar un SSD de super alta velocidad de transferencia o una Tarjeta de Video bastante buena. Obivamente todas las longitudes de puerto PCIe, la x1, x4, x8 y x16 tienen su respectiva versión 0.1, 0.2 y 0.3.
Nota: podemos conectar una tarjeta PCIe que tenga la misma longitud que la interface de conexión mientras esta físicamente embone en la ranura, y esta funcionará. Es decir, una x1 podemos conectarla en una ranura x4, x8, o x16. Solamente la x16 por obvias razones solo se podrá enchufar en una ranura x16, pues es físicamente imposible que entre en una x4 por ejemplo. Entonces, si tu Tarjeta Madre cuenta con una ranura PCIe x16, y tu has conseguido digamos una tarjeta de WiFi PCIe x1, podrás conectarla dentro del PCIe x16 sin problemas y funcionará.
Las entradas de USB también son muy importantes, pues cualquier módulo que no podamos integrarle por medio de SATA o PCIe, podremos agregarla por medio de USB, y dependiendo de la velocidad que necesitemos será por medio de USB 3.0 o USB 2.0, y en equipos más nuevos por medio de USB 3.1.
No solo son importantes los puertos externos de USB que podemos ver soldados en la parte trasera de la Tarjeta Madre, como en las fotos anteriores, sino también saber si dentro de la Placa existe alguna conexión de USB Interna, y una conexión para puertos USB extras.

Algunos gabinetes no solo tienen conexiones traseras de USB, sino que también cuentan con la posibilidad de tener varios puertos frontales, para así poder conectar y desconectar rápidamente periféricos como USB-sticks o discos de almacenamiento externos. Si tu Placa Madre no cuenta con este conector aún hay la posibilidad de aumentar los puertos por medio de una Tarjeta PCIe que expanda la cantidad de puertos, aunque estos estarán por la parte trasera.

Ahora, hablemos de los pines de USB Interno. Estos se encuentran dentro de la Placa Madre, y uno de sus usos más comunes es conectar en ella un módulo de Bluetooth. Normalmente vienen juntos a una tarjeta de red inalámbrica WiFi, con un cable en un extremo que sale desde el módulo de Bluetooth y este se conecta en esos pines del USB interno.

De esta manera, la tarjeta WiFi se enchufa en el puerto PCIe x1, o algunos modelos en el x4, y el cable que sale de un extremo (en donde está el módulo Bluetooth) se conecta en estos pines.

Estudio de Caso. Parte 2: ensamblaje de almacenamiento y módulos PCIe
Aterricemos todo esto en el mismo ejemplo anterior. Recordemos el caso, era un comprador que principalmente le interesa un Procesador Core i7, con Gráficos Integrados, memoria RAM de 16GB preferentemente DDR4 y una gran candidad de puertos USB 3.0, y como vimos en la Parte 1, este personaje ya logró reducir sus posiblidades de compra a solamente 3 equipos que cumplen todas las caracterísicas anteriores. El segundo paso será adaptarle un almacenamiento que aproveche la velocidad del procesador Core i7, de los 16GB de RAM y que sea capaz de conectarle una tarjeta de red inalámbrica WiFi al interior.
Nuestro personaje ficticio tiene en sus manos los diagramas y especificaciones de las tres Tarjetas Madres diferentes a las que redujo su búsqueda. Los tres equipos son compatibles con Core i7 con Gráficos Integrados por lo que cuenta directamente con un puerto de salida de video HDMI, y es capaz de soportar RAM de 16GB tipo DDR4. Fuera de esto, cada equipo presenta ciertas diferencias importantes a considerar:
- El primer equipo cuenta con 8 entradas de USB traseros, 4 USB 3.0 y 4 USB 2.0, y cuenta con un solo puerto PCIe 3.0 al interior y no tiene ninguna conexión interna de pines USB-Interno. Cuenta con 2 conexiones internas SATA3.
- El segundo equipo cuenta con solo 2 entradas de USB, ambas son USB 2.0, y cuenta con 3 puertos PCIe 3.0, dos de ellos son x16 y uno de ellos x1, y cuenta con sus pines de USB-Interno. Cuenta con una conexion interna SATA2 y una conexión interna SATA3
- El tercer equipo no cuenta con ninguna conexión USB externa, y cuenta con 2 puertos PCIe 4.0 x16 y 2 PCIe 4.0 x1, y no tiene ninguna conexión de pines USB-Internos. Cuenta con una sola conexión interna SATA3.
Los tres equipos rondan en más o menos el mismo precio, por lo que la decisión se reduce a la capacidad que tengan los equipos para satisfacer la condición de ser capaces de integrarles una tarjeta de red inalámbrica WiFi con Bluetooth, un almacenamiento velóz, y una gran cantidad de conexiones USB específicamente 3.0.
Superficialmente podríamos decir que el equipo 1 cuenta con la mayor cantidad de puertos USB, mientras que la opción #2 y #3 no sería elegibles pues no tienen ningun puerto USB 3.0, pero esto es solo un obstáculo trivial, ya que si nos fijamos con cuidado, el equipo #2 y #3 cuentan con una gran cantidad de puertos PCIe 3.0 y 4.0, que son ambos muy veloces, mientras que la opcion #1 solo cuenta con un solo de estos puertos PCIe versión 3.0.
De este modo, podríamos considerar irrelevante que el equipo #2 y #3 no tengan ningun puerto USB 3.0, pues fácilmente podemos conseguir una tarjeta PCIe de expansión de puertos USB 3.0, por lo que nuestro comprador ficticio le iría mucho mejor eligiendo cualquiera de los dos equipos con más PCIe que el equipo #1 que aparentemente tiene más USB externos. Es así que nuestro comprador puede descartar la opción más obvia, que es la #1.
En este ejemplo, nuestro personaje va a seleccionar el equipo #3, ya que aunque no cuenta con ningun puerto externo USB, nuestro personaje conseguirá una tarjeta PCIe que sea capaz de expandir la candidad de puertos USB 3.0 a ¡7 puertos! encima de eso, en el siguente puerto PCI conectará una tarjeta de red inalámbrica WiFi sin Bluetooth ¿por qué sin Bluetooth? porque recordemos que el Bluetooth interno se conecta a los pines de USB-Interno con los que este equipo no cuenta, pero esto no es problema, porque ya existen transmisores de Bluetooth que se conectan directamente a un puerto USB externo, por lo que puede usar uno de sus 7 puertos (que ahora tiene gracias a la tarjeta PCIe) para este propósito, y todavía le queda un tercer puerto PCIe, el cual puede utilizar para conectar un almacenamiento SSD de 500GB, que gracias a que se trata de un puerto PCIe versión 4.0, contará con una tasa de transferencia de hasta 16GB/s, cosa que supera por mucho el puerto SATA3 que aún tiene disponible. En este puerto SATA3 nuestro usuario va a conectar un almacenamiento de disco duro (HDD) de 4 Terabytes.
Es así que en nuestro estudio de caso, nuestro usuario tendrá una computadora que es totalmente capaz de balancear el poder de procesamiento de un Core i7 con una RAM de 16GB y un almacenamiento SSD conectado por PCIe que garantizará una tasa de transferencia tan velóz que junto con el Procesador y la RAM lo convierten en un equipo con una eficienca extremadamente alta, y por si esto no fuera poco, también conectó un disco duro HDD de 4TB al puerto SATA3.
Para hacer esto aún más eficiente, su sistema operativo (sea Windows o Linux) lo instalará no en el HDD de 4TB conectado por SATA3, sino que lo instalará para que arranque desde el SSD conectado al PCIe 4.0, y utilizará el HDD de 4TB como disco de almacenamiento de apoyo.
Nota: no todos los equipos son capaces de arrancar el sistema operativo desde el puerto PCIe. En general los modelos del 2015 en adelante sí son capaces de esto, mientras que los de años pasados podrán reconocer cualquier almacenamiento conectado al PCIe sin problemas, pero no como disco de arranque, sino como un disco secundario de almacenamiento de apoyo. Hay que tomar esto en cuenta. Por su puesto existen métodos para lograr que una computadora anterior al 2015 arranque desde PCIe, pero esto requiere de modificaciones más complicadas (yo lo logré, no sin un buen rato de configuraciones extras más complejas, que pueden salir muy mal si no se sabe que se está haciendo).
Todos los elementos de los que aquí he mencionado, en este ejemplo, pueden conseguirse de segunda mano: el Procesador, el Gabinete, la Tarjeta Madre, el HDD, la memoria RAM. Quizá lo único más nuevo, aunque tambien con suerte podría conseguirse usado, sería el SSD que va conectado al PCIe, ya que este tiene que ser de un tipo muy específico, que es un SSD NVMe M2 y para conectarlo a un PCIe es necesario un adaptador muy barato (ronda los MXN$ 200.00), ya que los SSD NVMe M2 solo pueden conectarse, sin adaptador, en un puerto M.2, por eso el M2 del nombre. Pero todo lo anterior puede conseguirse por alrededor de MXN$ 5,000.00, mientras que un equipo con estas especificaciones tan elevadas, en un equipo pre-ensamblado en un supermercado o tienda de artículos de oficina, podría llegar a costar, nueva, alrededor de MXN$ 25,000.00 que viene siendo ¡5 veces más caro! que si compramos todo por partes, usado, y con versiones ligeramente más "desactualizadas" que las más recientes. Y no te alarmes, el que sean un poco viejas no las hace peores, de hecho cualquier experto en informática te dirá que entre un componente que salió este mismo año y un componente que salió hace 10 años, hay poca diferencia y su desgaste no es suficiente como para considerarlos chatarra, sino todo lo contrario, tecnología que se ha desechado mucho antes de convertirse en obsoleta.
Tarjeta de Video, Ventilación y Periféricos Extra conectados por USB
Como ya vimos la Tarjeta de Video es opcional. Si vamos a usar nuestro equipo principalmente para videojuegos será imprescindible instalarle una buena Tarjeta de Gráficos/Video, de igual modo si usaremos el equipo para edición de video profesional o creación de gráficos 3D para animaciones, desarrollo de videojuegos o impresión 3D, por poner unos ejemplos. Estas tarjetas de video se conectarán directamente en unos de los puertos PCIe, por lo que dependiendo de nuestra necesidad de potencia tendremos que contar mínimo con un PCIe 3.0 x16 disponible, y de preferencia tendría que ser 4.0 x16.
En caso de que esto anterior no vaya a ser nuestra prioridad, y que nuestro equipo sea para edición de imágenes, edicion de video semi-profesional, bastará con un buen balance entre Procesador equivalente a un Intel Core i7 con Gráficos Integrados, RAM DDR3 o DDR4, y un SSD conectado por SATA3 como mínimo o preferiblemente a uno de los puertos PCIe 3.0 como mínimo, y de ser posible 4.0.
La ventilación es un punto importante y que no es opcional, pues nuestro procesador necesita de algún tipo de enfriamiento por ventilador tanto para el usuario de procesamiento ligero hasta intermedio, o líquido para los usos más extremos de procesamiento. Mientras tu uso no sea para videojuegos muy pesados en cuanto a procesamiento, o edición profesional de gráficos 3D o video, un enfriamiento por ventilador será suficiente. Estos ventiladores solamente tenemos que asegurarnos que vengan con una conexión compatible con nuestra Tarjeta Madre y que sean compatibles con el tamaño del Procesador. Esto no será difícil, ya que los ventiladores mencionan qué tipos de Procesadores son capaces de manejar.
Finalmente, y sobre todo en el caso de los equipos ensamblados de partes usadas, habrá de pronto módulos que no podremos añadir internamente, como un módulo WiFi, o un módulo Bluetooth, o incluso un almacenamiento interno de respaldo y tendremos que optar por uno externo (ya sea HDD o SSD), por lo que es importante conocer sus variantes externas, y solamente hay que asegurarnos que si contamos con puertos USB disponibles, estos sean compatibles con los módulos externos que queremos añadir, es decir, un módulo USB-C simplemente no podremos conectarlo a un puerto USB 3.0 ni USB 2.0, y lo mismo con los USB 3.0 y 2.0, debemos asegurarnos que sean compatibles los puertos con los conectores de los periféricos.
Estos periféricos sí podemos conseguirlos usados también, pero generalmente tendremos que comprarlos. Pero no son muy costosos, rondan los MXN$ 300.00 en el caso del WiFi por USB y el Bluetooth por USB por ejemplo. Los almacenamientos externos es mucho más fácil encontrarlos usados, en este caso compraremos algun HDD usado (que venden muchísimos y de diferentes capacidades) y simplemente buscaremos una carcasa/adaptador que rondan los MXN$ 400.00 y que convierten cualquier HDD en una unidad externa capaz de ser conectada por USB. Lo mismo ocurre con las unidades SSD internas de segunda mano, a las que podemos conseguirles un adaptador igual y convertirlas en almacenamiento externo conectable por medio de USB.

Fuente de Poder
Hemos llegado a la parte final, pero no menos importante del ensamblaje, que es la fuente de poder. Este componente es una caja que proveerá de energía eléctrica a todos los componentes internos de nuestra computadora, por lo que es muy importante conocer el consumo de energía de cada uno de los componentes y sumarlos, para así conseguir un estimado mínimo de energía en Watts. Si llegamos a conectar una fuente de poder que no alcance a darle energía a nuestro sistema este simplemente no encenderá. Puedes usar esta calculadora de consumo de energía para saber más o menos cuanto ocupan todos tus componentes juntos: https://outervision.com/power-supply-calculator.
Para una computadora ligera, se recomienda una Fuente de unos 300W, mientras que para una con un procesamiento intermedio o alto, se recomienda una de 500W.
Normalmente los equipos de marcas conocidas (HP, Asus, Lenovo, etc) que compremos usados ya traerán su fuente de poder de fábrica, y podremos elegir mantener la misma o cambiarla según qué tantos componentes le vayamos a conectar.
Conclusión
Les prometí que costaría un poco de trabajo, pero no es nada que no puedan simplemente regresar a este artículo y revisar, o copiar en una libreta. Un equipo ensamblado de partes usadas, incluso si estas tienen 15 o 10 años de antigüedad, sin problemas puede competir con cualquier computadora pre-ensamblada de las que venden en los pasillos de tecnología del supermercado o la tienda de artículos de oficina, y por una fracción de su precio, a veces más de 5 veces mejorando el precio.
Si tienes alguna inquietud o duda, no dudes en dejarlo en aquí abajo en los comentarios de esta entrada, y haré mi mejor esfuerzo por responderte.



Agrega tu comentario: