Linux para principiantes 2: instalando programas
En la sesión anterior conocimos un poco de la manera en la que Linux, o mejor dicho GNU-Linux, está conformado, por capas como una Rocaleta.

En esta ocasión hablaré, para comenzar, de una de las capas más superficiales de este OS que ya mencionamos un poco en la sesión pasada: la GUI, o interfaz gráfica de usuario.
Como ya vimos, GNU-Linux es construida modularmente, por una gran comunidad de personas y grupos independientes, y no por una compañía única con departamentos centralizados y equipos de trabajo especializados por departamentos de desarrollo en tal o cual parte del software. Esto hace casi imposible una estandarización de componentes y métodos, y al mismo tiempo genera una gamma de posibilidades tremenda de combinaciones.
Como el caso de Android, que es una implementación del kernel Linux, pero sin GNU, y obviamente con una interfaz gráfica que le da su característica apariencia que muchas personas ya conocemos. En otros casos encontramos GNU encima de un núcleo Hurd, o GNU encima de un núcleo BSD, en lugar de usar el núcleo Linux, pero bueno, esto es solo para aclarar esta estructura “por capas” de esos componentes computacionales.
Entonces, en una de las capas más superficiales encontramos lo que son los GUI que mencioné en el artículo pasado. Siguiendo la lógica de las múltiples comunidades desarrollando a su gusto propio módulos, o “capas” de software, que van conectando encima de GNU/Linux, encontramos pues un montón de diferentes Interfaces Gráficas de Usuario como gestores de escritorio. Estos GUI podrían recordarnos a la manera en la que Windows 95-98-2000-XP visualmente se diferencian de Windows 8 y su (desastrosa) implementación de la interfaz “Metro” ¿la recuerdan?

O el cambio entre Mac de los 90’s con respecto al OSX de hoy en día.

Claro que esto es una comparación un tanto superficial, pero por el momento es suficiente para entender a lo que me refiero con implementar diferentes interfaces de usuario gráficas que aunque visualmente se vean diferentes siempre funcionan para lo mismo: darle cara y color a los procesos en puro texto sobre una pantalla negra como el CLI, ¿lo recuerdas del tutorial pasado? el Command Line Interface.
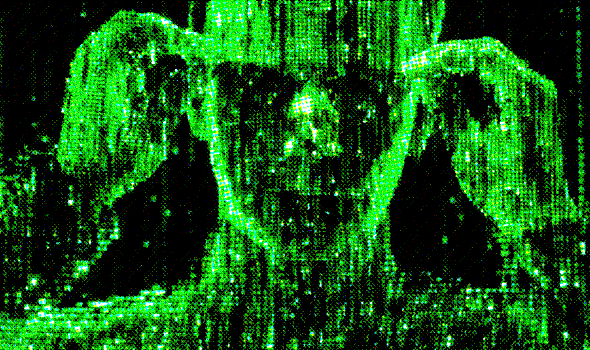
Esta “cara y color” permite que en lugar de utilizar tu teclado y una pantalla negra con comandos en color blanco, puedas utilizar un mouse con un puntero para ir picando folders y abriendo programas con íconos que hacen tal o cual operación.
Ya hablamos a muy grandes rasgos de lo que hace el kernel Linux (también llamado núcleo) y lo que hace GNU como segunda capa por encima del kernel, y ahora vamos a familiarizarnos incluso más a detalle con lo que hacen los softwares GUI de gestión de escritorio y nombraremos algunos ejemplos populares.
En las distros Linux encontraremos una gran posibilidad de elegir (o incluso de cambiar de una a otra si ya te clavas más en el asunto) de interfaz gráfica al momento de instalar tu Linux OS.
Cuando instalas GNU/Linux Debian por ejemplo, siempre te va a dejar elegir entre utilizar el entorno gráfico llamado GNOME, Cinnamon, o bien el entorno MATE, el KDE Plasma, o el Xfce; en otras distribuciones y flavors de Linux te dará la opción por ejemplo de usar el entorno Openbox, como en el caso de la distro Crunchbang Plus Plus o la distro Hydrogen de Bunsenlabs; otras versiones como la distro Linux Mint te permite elegir entre Xfce, KDE, Cinnamon, o MATE.
¿Se va entendiendo la idea? es más o menos (y digo más o menos porque solo es una alegoría pero no es como realmente funcionan las cosas en Linux) como si al instalar Windows este te preguntara si quieres usar una interface visual de Windows 3.11, o la de Windows 98, o la de Windows XP, o la de Windows 8, o la de OSX de Mac.
Para Linux existen entornos gráficos similares a Mac, tambien los que se parecen a Windows 98, XP, e incluso windows 10. También existen entornos que en lo absoluto se parecen a ninguno de los anteriores y que exploran otras formas de interactuar con tu computadora de manera gráfica. Es por esta razón que si estas migrando de una Mac o un Windows es probable que puedas encontrarte con un entorno gráfico que te sea muy amigable para irte familiarizando con Linux.
Te recomiendo, por esta razón, que te eches un clavado en Youtube o en un buscador de internet e investigues qué versiones de Linux se asemejan más a Mac o a Windows, o alguna que de plano no se parezca a ninguno si es que más bien quieres probar algo completamente nuevo. En Linux se trata mucho de probar varias distros, yo he instalado y utilizado ya más de 15 distros diferentes y cada uno con un entorno gráfico diferente, y bueno, para la cantidad de distros y sabores que hay, la verdad llevo pocos explorados.
Gestores de paquetes de instalación básicos
Bien, ahora que ya sabes moverte entre directorios con la terminal, y que conoces un poco sobre la manera en la que las distros Linux funcionan, un buen paso siguiente es aprender a instalar software en tu OS. Recapitulemos rápidamente:
Primero tenemos un núcleo Linux, en segundo lugar tenemos una serie de softwares que sirven de intermediarios entre el núcleo y el usuario, este a cargo del equipo GNU, posteriormente en una tercer capa (para los fines explicativos de estos tutoriales) tenemos la interfaz gráfica de usuario que se sienta por encima de la interfaz de linea de comandos, esa cosa que llamamos CLI (command-line interface) la vez pasada, y que es la responsable de llevar los comandos del usuario hacia las capas más internas de tu OS, hasta aquí bien, ahora, una vez que enciendes tu computadora y esta carga todo lo anterior y echa a andar la interface gráfica de usuario con sus respectivos menús, folders, exploradores de carpeta, el explorador de internet, etc etc, tenemos ahí un pequeño software que llamamos La Terminal, esta es una especie de ventana que da a los huesitos de tu OS, es decir, a la interface de línea de comandos.
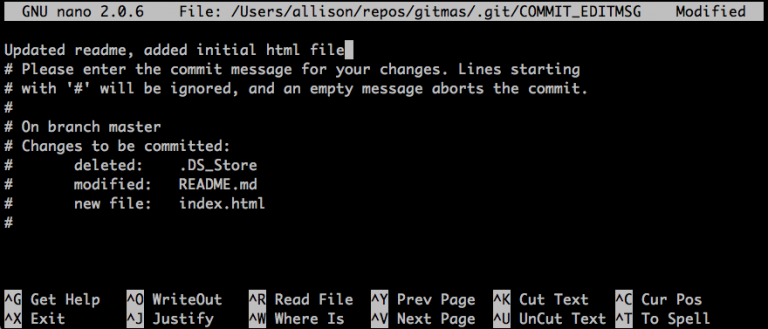
La vez pasada dejamos claro que en una OS Linux, vas a estar interactuando casi todo el tiempo con la Terminal. Lo que aprendimos la vez pasada sobre cómo movernos entre directorios (que gráficamente se representan como folders en tu escritorio en el GUI o graphic user interface) obviamente no lo vamos a estar usando para todo, porque en nuestro OS ya tenemos una interface gráfica que nos permite hacer esto con cliqueos del mouse sobre íconos de carpetas, no obstante, es importante entender al menos la lógica mínima de lo que está ocurriendo detrás del escenario, para entender mejor esto que vamos a aprender a hacer ahora mismo.
Ojo, aquí varía un poquito dependiendo de qué distribución y flavor de Linux estés usando. Igual que todo lo demás en Linux, los “gestores de paquetes” que básicamente son el software que mantiene los métodos de empaquetamiento y lógica de instalación de las otras aplicaciones para Linux, también son desarrollados por diferentes comunidades y cada distro elije implementar este o aquel gestor de paqueterías. Es así que Debian, Ubuntu y todos los derivados de estos utilizan el gestor de paquetería “.deb“, mientras que RedHat, OpenSUSE, Fedora utilizan el gestor “.rpm“, y otros como ArchLinux utilizan “pacman“. Pero los más comunes son los deb y rpm.
Ahora, es importante ya saber utilizar un poco la Terminal, como aprendimos la vez pasada, para poder introducir un comando y saber qué tipo de gestor de paquetería maneja nuestra OS. Si bien Linux maneja los mismos tipos de archivos, la manera en la que estos vienen empaquetados, la manera de instalarse y los comandos que nuestra Terminal va a entender (o no entender en lo absoluto) para invocar las funciones básicas de instalación varían, y por eso no podemos instalar rpm‘s en una distro basada en Ubuntu por ejemplo, ni deb‘s en una distro basada en Fedora.
Abrimos la terminal e ingresamos el comando cat / etc/*release*
Nota: se escribe con un espacio, así ” cat ” + [espacio] + ” / etc/*release* “
nombre-de-usuario@computadora-de-usuario:~$ cat / etc/*release*
DISTRIB_ID=Ubuntu DISTRIB_RELEASE=x.x.x
DISTRIB_CODENAME=ubuntu X
DISTRIB_DESCRIPTION="Ubuntu x.x.x"
NAME="Ubuntu"
VERSION="x.x"
ID=ubuntu
ID_LIKE=debian
PRETTY_NAME="Ubuntu x.x.x"
VERSION_ID="x.x"
HOME_URL="https://www.ubuntu.com/"
SUPPORT_URL="https://help.ubuntu.com/"
BUG_REPORT_URL="https://bugs.launchpad.net/ubuntu/"
PRIVACY_POLICY_URL="https://www.ubuntu.com/legal/terms-and-policies/privacy-policy"
VERSION_CODENAME=X
UBUNTU_CODENAME=X
Esto nos dará como resultado algo masomenos así, varias líneas de código en vertical que nos darán detalle sobre la distro y el flavor de OS que tenemos instalado. Aquí vamos a asegurarnos que diga Debian o Ubuntu, y de esta manera nos aseguramos que nuestro sistema está funcionando con el gestor de paquetes .deb
Nota: Si por otro lado, no encuentras nada que diga Ubuntu, sino que dice Fedora, o RedHat u OpenSUSE, tu sistema funciona con el gestor de paquetería .rpm y este tutorial no te va a funcionar para tu sistema.
Asi que, bueno, si tu distro está basada en Ubuntu o Debian, podemos continuar.
En un inicio tenemos que acostumbrarnos a solamente utilizar algo llamado repositorios para instalarle programas a nuestro sistema. Los repositorios son una especie de biblioteca en la red que contiene todos los programas hechos especialmente para nuestra versión actual. En un futuro podrás aventurarte a instalar versiones de paquetes .deb que encuentres regados en internet, pero por el momento, y hasta que no entiendas bien de lo que se trata esto de “instalar” cosas en Linux te recomiendo solamente utilizar el repositorio designado por defecto y automáticamente en tu distro, de lo contrario, al bajar paquetes .deb de cualquier lugar de internet te arriesgas a instalar un programa que nisiquiera vaya a funcionar o bien que corrompa tu instalación de Linux actual y la deje inservible. Los virus no son realmente una amenaza en Linux, así que no me preocuparía tanto por descargar un virus sino por dejar inservible el OS que acabas de instalar y tendrás que formatear tu computadora y volver a instalar tu distro.
Por ahora no tienes que saber mucho sobre los repositorios, mas que saber que cuando introduces un comando en tu Terminal para instalar algo, lo que hará tu computadora es conectarse a internet, a esta biblioteca de software llamada repositorio, y que de ahí descargará automáticamente la versión más actualizada y específica para tu sistema operativo actual.
Instalar programas / aplicaciones
Vamos a instalar un programa ligero para que sea rápido el proceso y te vayas familiarizando. Vamos a instalar KeePass2, un almacenador seguro de contraseñas.
Nota: programa y aplicación los utilizo como sinónimos
El procedimiento para instalar un programa en Linux es el siguiente: vamos a abrir la Terminal, y a continuación vamos a escribir los siguientes comandos, en orden:
- « sudo apt-get update » Este comando va a cargar el directorio de versiones más actualizadas de los repositorios indicados para nuestro OS
- Obviamente, como ejecutamos sudo, nos va a pedir nuestra contraseña de usuario, como vimos en el tutorial anterior. Cuando termine de cargar la operación de update, escribimos « sudo apt-get install keepass2 »
Nota: si omites el paso de “apt-get update” no ocurrirá nada terrible, pero al no actualizar el directorio de programas más actualizados quizá termines instalando una aplicación desactualizada.
nombre-de-usuario@computadora-de-usuario:~$ sudo apt-get update
[sudo] contraseña para nombre-de-usuario:
Obj:1 http://mx.archive.ubuntu.com/ubuntu
Ign:3 http://repo.vivaldi.com/stable/deb stable InRelease
Obj:4 http://repo.vivaldi.com/stable/deb stable Release
Descargados 2 437 kB en 2s (1 066 kB/s)
Leyendo lista de paquetes… Hecho
Luego de ejecutar apt-get update, nos va a decir algo más o menos así, tardará un poco en cargar todo y finalmente dirá “Hecho”. Ahora escribimos, como dije en el paso 2, el comando de apt-get install. No olvides volver a escribir sudo, recuerda que es obligatorio poner sudo al inicio, para que la Terminal sepa que es una operación de privilegios elevados, como ya lo vimos en el tutorial pasado.
nombre-de-usuario@computadora-de-usuario:~$ sudo apt-get install keepass2
Leyendo lista de paquetes… Hecho
Creando árbol de dependencias
Leyendo la información de estado… Hecho
Se instalarán los siguientes paquetes adicionales:
xxxx-xxxx
Paquetes sugeridos:
xxxxx xxxx
Se instalarán los siguientes paquetes NUEVOS:
xxxx xxxx
0 actualizados, 2 nuevos se instalarán, 0 para eliminar y 3 no actualizados.
Se necesita descargar x xxx kB de archivos.
Se utilizarán xx.x MB de espacio de disco adicional después de esta operación.
¿Desea continuar? [S/n]
Algo así aparecerá en la consola al ejecutar el comando de apt-get install. Primero buscará en los repositorios oficiales el paquete que has mencionado (en este caso del ejemplo es KeePass2), si lo encuentra comenzará a leer el paquete para cargar su información de instalación, y posteriormente te anunciará algunos detalles como algunos paquetes sugeridos y adicionales que debe instalar, algunos que ya no se usan y finalmente el tamaño de la descarga que estás a punto de realizar. Te pedirá que escribas la letra “s” o la letra “n” y oprimas Enter en tu teclado. Recuerda, “s” es para “sí, continuar instalación”, y “n” para “no, cancelar instalación”.
Al presionar Enter en tu teclado, la Terminal comenzará a descargar el archivo del repositorio, a desempaquetar, instalar, crear accesos directos y remover finalmente los archivos no necesarios. Cuando termine de instalar simplemente dejará de cargar lineas de mensajes y volverá a aparecer tu línea de comandos y ubicación que ya conoces “nombre-de-usuario@computadora-de-usuario:~$"
Descargados 2 968 kB en 2s (1 295 kB/s)
Seleccionando el paquete xxxxxxxx previamente no seleccionado.
(Leyendo la base de datos … 334918 ficheros o directorios instalados actualmente.)
Preparando para desempaquetar …/xxxxx.deb …
Desempaquetando xxxx (x.xx) …
Seleccionando el paquete xxxx previamente no seleccionado.
Preparando para desempaquetar …/xxxx_amd64.deb …
Desempaquetando xxxx (x.xx) …
Configurando xxxx (x.xx) …
Configurando xxxx (x.xx) …
Procesando disparadores para desktop-file-utils (xxx) …
Procesando disparadores para mime-support (xxx) …
Procesando disparadores para hicolor-icon-theme (xxx) …
Procesando disparadores para gnome-menus (xxx) …
Procesando disparadores para libc-bin (xxx) …
Procesando disparadores para man-db (xxx) …
Rebuilding /usr/share/applications…
nombre-de-usuario@computadora-de-usuario:~$
En caso de no encontrar el paquete que mencionas, ya sea porque escribiste mal el nombre o porque ya no existe en el repositorio, la Terminal dirá algo parecido a esto.
nombre-de-usuario@computadora-de-usuario:~$ sudo apt-get install xxxxx
Leyendo lista de paquetes… Hecho
Creando árbol de dependencias
Leyendo la información de estado… Hecho
El paquete xxxxx no está disponible, pero algún otro paquete hace referencia a él. Esto puede significar que el paquete falta, está obsoleto o sólo se encuentra disponible desde alguna otra fuente
E: El paquete «xxxxx» no tiene un candidato para la instalación
Desinstalar
Linux carece de desinstaladores, al menos en el sentido en el que Windows nos había acostumbrado, que simplemente con hacer doble clic sobre el desisnstalador este se ocupaba automáticamente de borrar tal programa de nuestro OS. En el caso de Linux es un poco más complejo.
Para desinstalar un programa el procedimiento es un poco más personalizado para cada programa, pues en Linux no existe tal cosa como un folder/directorio de “Archivos de Programa”, sino que los programas se instalan en diferentes directorios según lo que los desarrolladores de tal aplicación haya pensado más conveniente al hacer su paquete de instalación. En otro tutorial veremos a profundidad la lógica del sistema de archivos de Linux, pero por ahora no es necesario entenderlo a profundidad.
Esto ha sido un problema, o mejor dicho una controversia, en Linux desde hace mucho tiempo, ya que no se ha llegado a ningún tipo de consenso entre comunidades y desarrolladores individuales para que Linux instale todos los programas en un solo directorio unificado como sí ocurre en Mac o en Windows; es un tema complicado.
Es así que para desinstalar un programa que hayamos descargado a través de nuestra Terminal de los repositorios oficiales (como en nuestro ejemplo anterior hicimos con el programa KeePass2), tenemos dos opciones:
- Desinstalar el programa pero guardar los archivos de configuración del programa (sirve cuando vamos a desinstalar algo solo temporalmente)
- Desinstalar el programa por completo, sin dejar rastro de él
En la primera opción desinstalaremos el programa en sí, pero dejaremos almacenados sus archivos de configuración, esto lo hacemos cuando vamos a desinstalar un programa para volver a instalarlo, por cualquier razón que tengamos que hacer esto, pero sin perder algunos archivos de configuración y que al volver a instalar el mismo programa este pueda leer dichos archivos y regresar al estado en el que estaba antes de desinstalarlo. No todos los programas tienen estos archivos de configuración.
Pondré un ejemplo para ver si se entiende mejor: digamos que descargamos un editor de imágenes, y fuimos al menú de Preferencias y ahí decidimos incrementar el tamaño de los íconos de la barra de herramientas, elegimos que el color de las ventanas fuera rojo, ocultamos algunas herramientas y colocamos una barra de herramientas del lado derecho y otras dos barras las movimos a la izquierda. Ahora, digamos que tenemos que desinstalar el programa para realizar algun tipo de mantenimiento de nuestro sistema, pero que planeamos volver a instalar inmediatamente luego de dicho mantenimiento y nos gustaría que al volver a instalar no tuvieramos que volver a entrar al menú de Preferencias a acomodar y personalizar todo eso que ya habíamos hecho; en este caso por ejemplo, utilizaremos este comando: sudo apt-get remove KeePass2
nombre-de-usuario@computadora-de-usuario:~$ sudo apt-get remove KeePass2
[sudo] contraseña para nombre-de-usuario:
Ahora a la segunda opción: si lo que queremos es eliminar el programa por completo y no tenemos intención de volverlo a usar y por lo tanto simplemente no nos interesa almacenar los detalles de configuración, lo que haremos es una desinstalación con “purga” completa. Así que en este caso iríamos a nuestra línea de comando y escribimos sudo apt-get --purge remove KeePass2
Nota: el comando purge lleva doble guión, sin espacios: « --purge »
nombre-de-usuario@computadora-de-usuario:~$ sudo apt-get --purge remove KeePass2
[sudo] contraseña para nombre-de-usuario:
Leyendo lista de paquetes… Hecho
Creando árbol de dependencias
Leyendo la información de estado… Hecho
Los siguientes paquetes se ELIMINARÁN:
KeePass2*
0 actualizados, 0 nuevos se instalarán, 1 para eliminar y 3 no actualizados.
Se liberarán xxxx kB después de esta operación.
¿Desea continuar? [S/n]
(Leyendo la base de datos … 335214 ficheros o directorios instalados actualmente.)
Desinstalando KeePass2 (1.xx) …
Procesando disparadores para desktop-file-utils) …
Procesando disparadores para mime-support …
Procesando disparadores para gnome-menus …
Procesando disparadores para libc-bin …
Procesando disparadores para man-db …
Rebuilding /usr/share/applications…
nombre-de-usuario@computadora-de-usuario:~$
De esta manera habrás desinstalado por completo el programa y todos sus archivos de configuración por completo.
A veces podemos no recordar del todo el nombre del paquete que queremos desinstalar, ya que para la línea de comando de Linux, no es lo mismo pedirle que desinstale, por ejemplo, “keepass”, a que desinstale “KeePass”, o a que desinstale “KeePass2”. Las mayúsculas, las minúsculas y los números afectarán en eso que querramos desinstalar. Si nos equivocamos de nombre puede que nos avise que no hay nada con ese nombre instalado y por lo tanto no lo puede desintalar, o bien puede terminar desinstalando algún programa que se llamara similar y que realmente no fuera nuestro objetivo a desinstalar.
Para conocer el nombre exacto del programa que queremos desinstalar, utilizaremos el comando dpkg --list
Nota: el comando list lleva dos guiones, sin espacios « --list »
Nota: el comando dpkg no requiere de privilegios elevados en nuestro sistema, por lo cual no necesitamos comenzar el comando con «sudo»
nombre-de-usuario@computadora-de-usuario:~$ dpkg --list
Deseado=desconocido(U)/Instalar/eliminaR/Purgar/retener(H)
| Estado=No/Inst/ficheros-Conf/desempaqUetado/medio-conF/medio-inst(H)/espera-d>
|/ Err?=(ninguno)/requiere-Reinst (Estado,Err: mayúsc.=malo)
||/ Nombre Versión >
+++-======================-===============>
ii alsa-base 0.06.55.2build
ii gimp-data 2.10.18ubuntu
ii keepass2 2.4dfs.0
lines 1 - 23 1%
Nos va adesplegar un listado de todos los paquetes instalados en nuestro OS. Para navegar este listado usamos el teclado:
- para ir hacia arriba o hacia abajo en orden alfabético usamos las teclas de flechas para arriba y para abajo del teclado;
- para conocer más detalles de cada paquete como el tipo de arquitectura y la descripción del paquete, utilizamos las teclas de flechas hacia la derecha, y regresamos al nombre y versión del paquete con la flecha izquierda;
- si queremos avanzar por páginas hacia adelante oprimimos la tecla “z”, y para regresar al inicio de la lista utilizamos la tecla “< >” que se encuentra a la izquierda de la tecla “z”.
- Para salir del listado y regresar a nuestra linea de comando simplemente presionamos la tecla “q” en nuestro teclado
Nota: cuando tenemos el listado abierto, en la parte de abajo nos mostrará la línea de la lista en la que nos encontramos y el porcentaje que hemos explorado, donde dice “lines 1 – 23 1%”, según como vayamos desplazándonos hacia abajo (ya sea con la tecla de flecha hacia abajo o la tecla “q” del teclado, irá incrementando « lines 121 – 143 5% », « lines 2672 – 2694 100% », y así, el número de líneas y el porcentaje dependen de qué tantos paquetes tengas instalados, estos números que yo doy aquí son solo de ejemplo.
En el siguiente curso básico de Linux veremos qué es un “Live CD” y un “Live USB”, cómo crear uno, y cómo usarlos para instalar cualquier OS Linux en casi cualquier computadora. Así mismo, veremos como instalar de manera automatizada y también la manera manual de hacerlo.



Agrega tu comentario: